Como utilizar o Agendamento Online
O agendamento online tem como propósito facilitar o ato de realizar um agendamento, dando ao paciente a possibilidade de fazer essa ação. Você pode ainda personalizar quais os serviços, prestadores, unidades e planos de saúde vão aparecer ou não como possibilidade para o paciente. Veja agora como ativar e configurar esse serviço em sua conta.
1. Ativar agendamento online
Para ativar seu agendamento online você deve ir em:
- Vá em Configurações
- Clique em Agenda
- Clique em Agendamento online
- Vá até a Aba de primeiros passos
Assim:
Após ativar, para adicionar o botão de agendamento online no seu site, basta copiar o script e inseri-lo no código-fonte HTML do seu site entre as marcas <head>.
Se não souber o que fazer, você pode enviar e-mail para o seu desenvolvedor:
2. Configurar o agendamento online
Com o agendamento ativo, é hora de configurá-lo:
- Vá ao menu de configurações
- Clique em agenda
- Clique em agendamento online
- Vá até a aba de "Configurações"
Em Configurações, você também deve inserir o domínio do seu site sem o www e incluir restrições , escolher a cor do tema, por exemplo.
3. Acessar por Link de Acesso Direto
Você também pode enviar o link de acesso direto do agendamento online via SMS ou WhatsApp para seus pacientes se agendarem! Para fazer isso:
- Vá no menu "Configurações"
- Clique em Agenda
- Clique em agendamento online
- Vá até a aba de "Primeiros passos"
- Copie o item 3 - "Link de acesso direto"
- Envie o link encurtado nas mensagens de relacionamento com o paciente
Para encurtar o link de acesso direto, basta inseri-lo em qualquer site de encurtador de URL.
Fazendo isso, você pode utilizar este link encurtado em campanhas para seus pacientes se agendarem via online, através Marketing de SMS.
4. Como vai ficar o Agendamento Online no seu site
Com tudo configurado, seu site ficará com o botão Agende sua consulta, dessa forma:
Nota: essa imagem é meramente ilustrativa, e o seu agendamento online ficará disponível no seu próprio site ou página do Facebook, e não no site do Shosp.
Desta forma, quando o paciente clicar no botão, ele poderá selecionar a Unidade para qual ela deseja se agendar, além da Especialidade e do Serviço (consulta, retorno, sessão de fisioterapia e etc).
Ao selecionar, os horários disponíveis serão mostrados e ele poderá escolher.
Quando o paciente seleciona um horário, na Agenda do sistema o nome dele aparecerá no horário escolhido com um ícone de globo ao lado, como mostra a imagem.
Se o paciente precisar desmarcar o seu agendamento, ele poderá fazer também pelo site.
Assim, seu nome na Agenda irá aparecer como Desmarcado pelo paciente e a célula ficará em vermelho, ficando em uma cor diferente do que ficaria se a desmarcação tivesse sido feita pelo prestador.
4.1 Agendamento online em dispositivos Apple
Mudamos a forma como é exibido o agendamento online após ser clicado no botão do site do cliente no iPhone, iPad, iPod e MacBook porque da versão 13.4 em diante do Safari, a Apple não permite mais transportar sessões de outros sites dentro de um iframe.
Sendo assim em iPhone, iPad, iPod e Mac eles devem ser carregados em uma nova guia ao invés do iframe (carregar o agendamento online dentro do site).
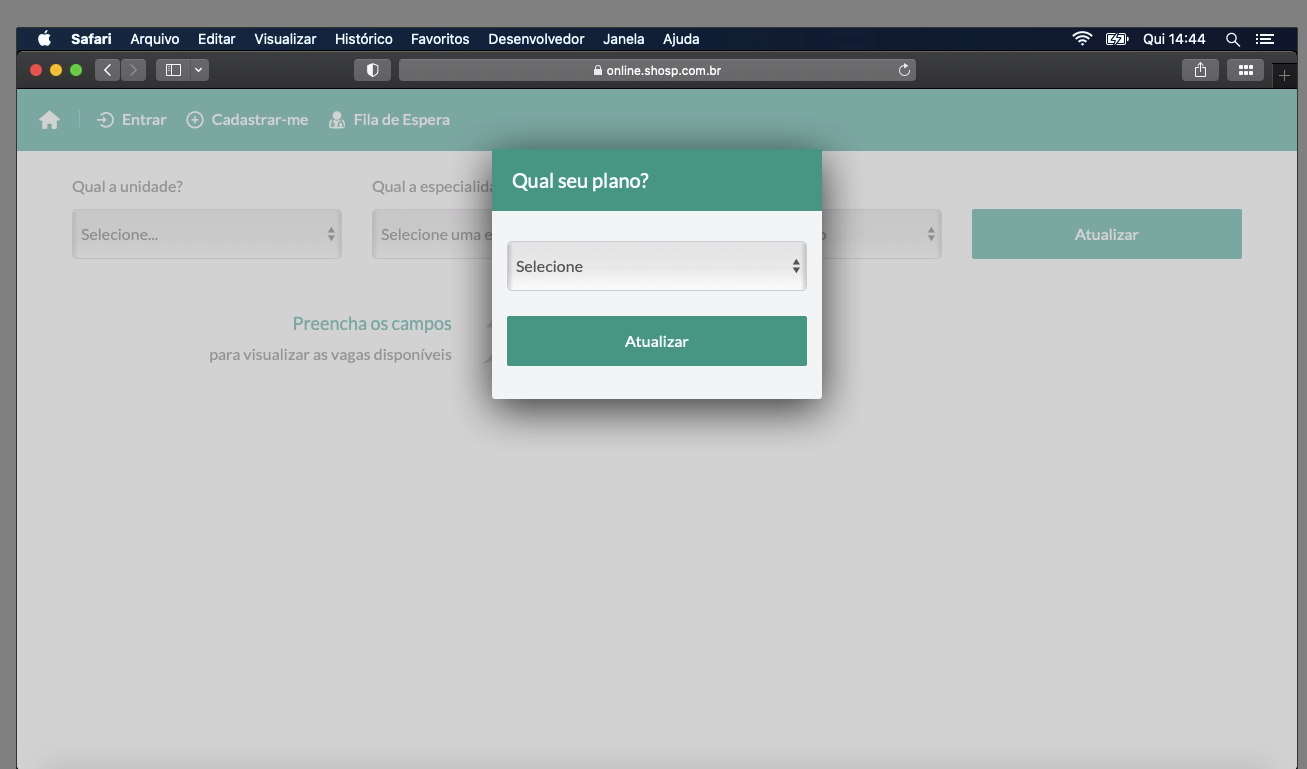
5. Habilitar notificação por e-mail
Sendo assim em iPhone, iPad, iPod e Mac eles devem ser carregados em uma nova guia ao invés do iframe (carregar o agendamento online dentro do site).
5. Habilitar notificação por e-mail
Agora você pode receber notificações dos agendamentos online por e-mail.
Quando um paciente se agendar via online, pelo seu site ou Facebook, você será notificado no e-mail que você cadastrar. Com isso, você terá um registro e controle mais direcionado e eficaz dos agendamentos feitos online.
Para habilitar a notificação:
- Vá em configurações
- Clique em Minha conta
- Clique em Notificações do gestor
- Procure o item "Agendamento online
- Insira o e-mail e habilite as notificações
Nosso maior objetivo é te levar ao sucesso e proporcionar a melhor experiência para os seus pacientes.
Caso surja alguma dúvida ou feedback referente ao artigo, entre em contato com nossos especialistas pelo chat dentro do sistema, ou envie um e-mail para [email protected]
Recent Articles
Como prescrever com formulário de alto custo (LME) em Afya Rx?
Entenda como prescrever medicamentos com formulário de alto custo (LME) em Afya Rx Agora em Afya Rx você pode gerar o Laudo de Medicamentos de Alto Custo (LME), quando estiver prescrevendo. Esse documento é requerido para que os pacientes adquiram ...Como salvar uma prescrição como modelo na Afya Rx?
Veja como tornar o seu atendimento no Afya ainda mais prático, criando modelos de prescrição pela Afya Rx. Como criar um modelo pronto na minha prescrição? Para otimizar o seu tempo, você pode salvar a prescrição da Afya Rx como modelo, para ...Como fazer modelos de solicitações de exames pela Afya RX
Deixe seus atendimentos ainda mais dinâmicos salvando suas solicitações de exames como modelo pela Afya RX. Como criar um modelo de solicitações de exames? Para salvar uma solicitação de exame como modelo, você deve acessar o prontuário de um ...Como enviar prescrições pelo WhatsApp utilizando a Afya RX
Veja neste artigo como enviar as prescrições para os seus pacientes através do WhatsApp, utilizando a Afya RX. A prescrição Afya RX permite que você abra o WhatsApp, na versão Web ou aplicativo, e sincronize com o número de sua preferência, para ...Como separar os medicamentos prescritos em folhas diferentes no Afya RX?
Saiba como separar os medicamentos prescritos em duas receitas diferentes. Agora no Afya RX, você pode prescrever mais de um medicamento e separar cada um em uma folha diferente, tendo a liberdade para organizar da maneira que mais se adequa à ...
Related Articles
Como habilitar o pagamento online no Shosp
Com o ShospPay você terá a possibilidade de disponibilizar aos seus pacientes a modalidade de pagamento online através do cartão de crédito. Confira abaixo: 1. Resumo da utilização 2. Ativar as configurações do Pagamento Online Para realizar as ...Como utilizar a Integração com o Google Agenda
A partir de agora, os agendamentos do Shosp terão integração com o Google Agenda. Isso significa que o paciente vai poder ter todos os seus agendamentos na agenda do Google através do link Adicionar ao Google Agenda enviado junto aos e-mails de ...Como fazer modelos de solicitações de exames pela Afya RX
Deixe seus atendimentos ainda mais dinâmicos salvando suas solicitações de exames como modelo pela Afya RX. Como criar um modelo de solicitações de exames? Para salvar uma solicitação de exame como modelo, você deve acessar o prontuário de um ...Como Ativar e Utilizar o Totem?
Você pode automatizar a recepção de sua clínica ou consultório disponibilizando um Totem para os pacientes. Essa é uma ferramenta do Shosp que visa agilizar o atendimento e tornar a experiência de seus pacientes mais simples e agradável. Assim, o ...Como utilizar o Flex B.I
Mais agilidade na tomada de decisão da sua clínica, com uma nova ferramenta de inteligência de mercado. Com o Flex B.I é possível identificar formas de aumentar o lucro, eliminar a ineficiência, descobrir erros e se adaptar rapidamente às mudanças de ...
Popular Articles
O que significam as categorias de Usuário?
No Shosp, você pode cadastrar usuários com diferentes categorias: plenos, sênior, master. Essa vantagem permite ter um controle maior sobre o que cada usuário irá acessar o sistema, gerando uma maior segurança. Veja onde encontrar a Categoria do ...Como confirmar chegada do paciente
Saiba como confirmar a chegada de um paciente à recepção e entenda a importância dessa etapa para o atendimento ao paciente e também para o faturamento TISS. Obs.: Apenas pacientes cadastrados podem ser confirmados na agenda. Confirmando a chegada do ...Como liberar telas de acesso a usuários
No Shosp você pode controlar quais telas determinado usuário terá acesso, possibilitando uma maior segurança nos acessos do sistema. Neste artigo você irá aprender como liberar telas de acesso ao sistema para os seus usuários pleno de forma simples. ...Como agendar um paciente
Agendar pacientes pelo Shosp é muito fácil e prático. Com o agendamento pelo sistema, você poderá visualizar de forma clara os horários disponíveis, bem como o status de cada paciente (se agendado, confirmado ou atendido). Agendando pacientes Você ...Como utilizar a Pesquisa de Satisfação?
Você pode deixar o Shosp configurado para fazer uma Pesquisa de satisfação automaticamente com seus pacientes. Assim, será possível saber qual o grau de satisfação do atendimento de sua clínica! No dia seguinte dos agendamentos, os pacientes ...
Avaliações dos nossos clientes sobre nosso suporte

Muito bom
91.22%